Blog Archive
Total Pageviews
Blog Archive
- 2018 (1)
- 2013 (13)
-
2012
(11)
- December(2)
- November(1)
-
September(8)
- Hack Windows nia registry atu halais Internet.docx
- Trique halo internet nia lais aumenta
- oinsa atu Installa .Net Framework 3.5 iha Windows ...
- Oinsa atu Ativa windows 8 Pro
- How to use File Server Resource Manager (FSRM)
- SFC
- How to Manually Activate Microsoft Office 2010
- Oinsa atu exporta SQL server base de dadus ba iha ...
Followers
How to Fix Windows 7 When It Fails to Boot
There's a fix for that!
Whether caused by a virus, a new operating system or by simple mistake, being faced with an "Operating System not found" or similar error during your computer system's boot up can be a nerve rattling experience. Assuming you have Microsoft's Window 7 installed however, do not fear, such a boot error can often be resolved in just a few simple steps.
First, check your BIOS and hardware
In many cases, having Windows 7 fail to boot may be as simple as having your BIOS set with an incorrect boot order sequence. It can be quite common if you have more than one hard drive installed in your computer and your BIOS gets reset. Usually you can access your BIOS seconds after your computer turns on by pressing the Delete button or by pressing a specific function key. Once in the BIOS, check to see that your system drive is listed appropriately in the boot order sequence; you may need to refer to your motherboard manual for help.
Another possible reason for Windows not being detected upon start up is a hardware issue. If your BIOS is unable to detect your system drive, check to make sure all the cables are plugged in properly. If your hard drive is making an odd noise, such as a clicking sound, your hard drive may be broken. Finally, it is possible that the hard drive is having data corruption issues, which has damaged important system data, such as the Master Boot Record (MBR). If you suspect a faulty hard drive, it may be a good idea to backup and scan your hard drive for errors from another computer and possibly consider buying a replacement. Trying to repair a boot problem on a damaged drive can possibly lead to even more data loss, so backup your data before attempting anything.
The MBR and other important boot data can also be damaged by trying to install an earlier version of Windows, such as Windows XP, alongside Windows 7 and by third-party programs, such as viruses. In the case of a virus, it is recommended that you run a virus scan of the drive before attempting any repairs as otherwise it could lead to more data loss. It is further possible to achieve the appearance of damaged boot data by having the wrong drive partition set to active, which can be the outcome of an overly curious Windows user with administrative permissions.
Fixing the MBR and other start up problems in Windows 7 is most quickly accomplished by using the Windows 7 Installation DVD. If you do not have a Windows 7 Installation DVD however, you can alternatively use a Windows 7 System Recovery Disc, which we will show you how to create further down in this article. If you do not yet have either a Windows 7 Installation DVD or a recovery disc, do yourself a big favor and make a recovery disc right away to avoid any unnecessary headaches down the road.
Fixing the Master Boot Record (MBR)
Step one: Turn your computer on, booting from either your Windows 7 Installation DVD or Windows 7 System Recovery Disc. Remember, you may need to change the boot order inside your BIOS to have the your DVD drive boot first.
Step two: After the installation or recovery disc loads, if prompted, select your language settings and then continue. If you are using the installation DVD, when prompted by the following screen select Repair your computer.
Step three: The computer will take a moment now to scan itself for any Windows installations, after which you will likely be given a choice to select which installation you wish to repair. Select the appropriate Windows installation from the list and then continue. If by chance a problem is detected in one of your Windows installations at this initial stage, the system may also ask you if it can try to repair the problem automatically. It is up to you if you wish to let the system try to repair itself, but otherwise just select No.
Step four: Once you have reached the System Recovery Options screen, as shown below, you will be faced with a list of choices that can aid you in repairing a damaged Windows 7 operating system. If you wish to try the Startup Repair option first, it is often successful in automatically fixing many different start up issues, but in this article we will be using the Command Prompt option to resolve our problems manually. So, click Command Prompt to continue.
Step five: Now sitting at the command prompt, enter the following command and then press enter:
bootrec.exe /FixMbr
If successful, you should be greeted with the message The operation completed successfully. That's it! Your Master Boot Record has been repaired.
While the above command does fix the MBR, and sometimes that is enough, there still might be an error with the system partition's boot sector and Boot Configuration Data (BCD). This might occur if you have tried to install another operating system alongside Windows 7, such as Windows XP. To write a new boot sector, try the following command:
bootrec.exe /FixBoot
If you are still faced with your Windows 7 installation not being detected during start up, or if you wish to include more than one operating system choice to your system's boot list, you can try the following command to rebuild your BCD:
bootrec.exe /RebuildBcd
The above command will scan all your disks for other operating systems compatible with Windows 7 and allow you to add them to your system's boot list. If this fails, you may need to backup the old BCD folder* and create a new one in its place with the following commands:
bcdedit /export C:\BCD_Backup
c:
cd boot
attrib bcd -s -h -r
ren c:\boot\bcd bcd.old
bootrec /RebuildBcd
*Some users also find simply deleting the boot folder and retrying the above steps effective at resolving boot issues, but it is not recommended.
How to change active partitions
Upon purposely changing the active partition on my system drive, I was faced with a BOOTMGR is missing error during my system's start up that prevent Windows from starting. It is a common mistake to make when playing with partitions on a system drive and it can be a headache to solve if not prepared. To change your active partition back using the Windows 7 recovery disc or Installation DVD, follow the steps below.
Step one: Follow steps one to four in the above guide. This should take you to the Command Prompt in the Windows Recovery Environment.
Step two: Type DiskPart and then press Enter.
Step three: Type List Disk now and then press Enter. This command will list all disks attached to your computer and assign them a disk number.
Step four: Type Select Disk x, where x is the number for the disk containing the partition you wish to make active. Press Enter.
Step five: Type List Partition and then press Enter. You will now be shown a list of the partitions on the selected disk. Determine which partition you wish to make active.
Step six: Type Select Partition x, where x is the number of the partition you wish to make active.
Step seven: Now, just type Active and then press Enter. That should be it - the selected partition is now active.
How to create a Windows 7 System Recovery Disc
Windows 7 makes it easy to create a System Recovery Disc if you already have Windows 7 installed and running.
Step one: Click Start > All Programs > Maintenance > Create a System Repair Disc
Step two: Insert a blank CD or DVD into your disc drive.
Step three: Click Create disc and let the program do its thing.
That's it! It only needs to write about 140- to 160-megabytes to the disc, depending on whether your OS is 64-bit or 32-bit, and that should only take a minute. If you do not have a CD/DVD-R drive to create a recovery disc with, you can alternatively download the ISO image of the Windows 7 System Recovery Disc and use it to make a bootable USB flash drive.
How to create a Windows 7 System Recovery USB flash drive
Step one: If you do not have a DVD drive, download the appropriate Windows 7 Recovery Disc image from Here. You will need a torrent client for this step, such as µTorrent. Alternatively, if you have a DVD drive, you can use an existing Windows 7 Installation DVD or a Windows 7 Recovery Disc when at step seven.
Using a Windows 7 Installation DVD at step seven will also allow you to install Windows 7 via USB, not just recover a damaged system; very useful if you have a netbook!
Step two: Open a command prompt with administrative rights. To do this, click Start > All Programs > Accessories and then right click Command Prompt, followed by clicking Run as administrator.
Step three: After accepting any UAC verification questions, you should now be at the command prompt. Make sure your USB flash drive is plugged in and then type DiskPart, followed by pressing Enter.
Step four: Type List Disk and then press Enter. Determine which disk number corresponds to your USB flash drive. In the following scenario, Disk 1 corresponds to our USB drive since we know our USB drive has a capacity of 2-gigabytes.
Step five: Enter the following commands in order, changing the disk number to the disk number listed for your USB drive. Warning - the following commands will erase everything on your USB drive or the disk you select.
Select Disk 1
Clean
Create Partition Primary
Select Partition 1
Active
Format FS=NTFS
Step six: After DiskPart successfully formats the USB drive, which might take a few minutes, you will want to enter the following commands:
Assign
Exit
Step seven: You will now need to copy the contents of the ISO image you downloaded, or the contents of a DVD you wish use, to the USB flash drive. There should be two folders and a file in the ISO image that need to be copied. To extract the files contained within an ISO image, you will need to use a program such as WinRAR. You can download WinRAR from here.
Step eight: Now that the files are copied, we will want to make the USB drive bootable. To accomplish this however we will need to download a small file called bootsect.exe; it can be downloaded from here or here. The file can also be found in the boot directory of the Windows 7 Installation DVD. Once downloaded, place the bootsect.exe file in the root directory of your USB flash drive.
Step nine: Back at the command prompt, we will want to change the current directory to that of the USB drive and run the bootsect command. In our case this is drive E, so we will be using the following respective commands:
e:
bootsect /nt60 e:
The bootsect command will update the target volume with a compatible bootcode. If all goes well, you should now have a bootable USB recovery drive; just remember to add the USB drive to the boot list in your system's BIOS for it to work upon start up.
By:JF
Oinsa atu hasae mini laptop screen resolution?
Dala barak problema mak infrenta iha Mini notebook mak hanesan screen resolusaun ne'e set limita ba iha 1024x600.
Resolusaun screen ne'e lori problem ba usuariu wainhira halao programa ruma hanesan Adobe photoshop CS 3 ka 5, labele loke tamba problema ho resoulsaun sreen, depois ba imi sira ne'ebe hakarak koko Windows 8 mos sei infrenta problema tamba dala ruma, por ezemplu image ne'ebe ita loke ho built in program win 8 nian labele tamba problema ho screen resolusaun.
oinsa atu hasae netik ba 1024x768 no 1152x864
inkrimental ne'ebe ita hakarak, presija tweek oituan ba iha registri level iha windows, presija tweek oituan tamba maske ita install hotu driver sira ne'ebe mai husi nia fabrika. ho resolusaun ida ne'ebe la apropria ne'e sei kausa ba programas balun labele lao hanesan temi ona iha leten, i mos sei kria scoll down barak tamba resolusaun la appropria.
atu halo tweek hodi bele hetan resolusaun screen ne'ebe appropria tuir pasu tuir mai:
1. Ba iha Start Menu no hakerek Regedit iha search box, ou bele mod hakerek iha RUN depois hanehan enter
2. karik regedit ne'e loke beibeik no halo mudansa iha ne'eba, antaun scrool up no klik iha Computer
3. Iha Menu Leten, ba iha EDIT >>FIND depois buka ba "Display1_DownScalingSupported"
4. troka instansia ne'ebe ita buka (ita sei hetan resultadu tolu i dala ruma liu,, maibe ho valor 0 iha rua deit) karik hetan '0' troka ba '1'
5. bainhira halo mudansa hotu tenke restart systema.
Nota katak, molok atu halo mudansa, premeira vez tenke backup lai registri molok halo mudansa, hodi bele restore karik iha problema ruma.
tested by JF
on SpireOne
Hack Windows nia registry atu halais Internet.docx
In This Method we have to add a registry value to Windows Registry.
- Ba iha Start >Run no hakerek regedit no hanehan enter. Registry editor dialog box sei loke.
- Habelar HKEY_LOCAL_MACHINE\SOFTWARE\Policies\Microsoft\Windows
- Klique mouse liman los iha Windows no hili New?Key no hanaran pasta ho naran Psched

- Right click on the Psched folder you created and select New→DWORD Value and name it as NonBestEffortLimit then enter the value as 0 and Select the Decimal Radio Button and Click OK.
· Kklique mouse liman los iha Windows no hili New?Key no hanaran pa sta ho naran Psched
sta ho naran Psched
· Klique liman los iha mouse iha pasta Psched cria no hili select New?DWORD Value no fo naran NonBestEffortLimit hatama valor 0 no hili Decimal Radio Button depois klique OK.
- Restart Komputador bainhira mudansa ne'ebe halo tiha ona ne'e remata, hodi bele afeita ba configurasaun
Trique halo internet nia lais aumenta
A. Hakerek "about:config" address bar no hanehan ENTER. no hare'e lista tuir mai no halo tuir trik tuir mai:
1. Alterar entry hanesan tuir mai:
koloka "network.http.pipelining" ba "true"
koloka "network.http.proxy.pipelining" ba "true"
2.koloka "network.http.pipelining.maxrequests" ba numeru hanesan 8 ou 30 (numeru sira ne'e katak: 8 ou sei halo requesta dala walu ou tolu nolu iha tempo hanesan).
3. ikus liu klique iha kualker fatin no hili New-> Integer. fo'o naran
"nglayout.initialpaint.delay" no koloka nia value ba "0". nalor ne'e signika nudar total tempu ba browser hein molok simu data, katak nia simu data diretiamente laiha atrasar tempo.
4.molok atu usa, taka Mozila no loke fila fali
5. hakat ba Opsaun B hodi bele suporta malu
B. halo internet lais aumenta
Ne'e laos trique maibe serie husi trique simples ne'ebe haliu ita atu aumenta signifikante internet nia lais, hau garantia imi nian internet sei lao lais. serie trique ne'e vale no lao diak ona iha makina Windows nian hanesan XP, Vista no Windows 7, trique hanesan koko tiha ona iha windows 8 usa 3G modem usa Timor Telecom nia ISP no lais liu.
1] Ba iha desktop->My computer-(klique mause liman los)->properties->depois ba iha HARDWARE tab-> Devicemanager-> agora bele hare'e window Device managerdepois ba iha Ports (COM & LPT)->Communication Port(klique dubla no loke). antes loke ita boot bele hare'e properties Communication Port nian.
ba iha Port Setting:----
no agora hili "Bits per second" ba 128000.
no "Flow control" hili 2 Hardware
2]kopia kodiku tuir mai ne'e ba iha notepad no save as ho typu ".reg" depois file ida ne'e....ne'e sei aumenta ita boot sira nianthis will increase ur surfe no downloading nia lais.....
REGEDIT4
[HKEY_LOCAL_MACHINE\SYSTEM\CurrentControlSet\Servic es\Tcpip\Parameters]
"SackOpts"=dword:00000001
"TcpWindowSize"=dword:0005ae4c
"Tcp1323Opts"=dword:00000003
"DefaultTTL"=dword:00000040
"EnablePMTUBHDetect"=dword:00000000
"EnablePMTUDiscovery"=dword:00000001
"GlobalMaxTcpWindowSize"=dword:0005ae4c
3]Xp reservas 20% bandwith,
atu sem reserves ne'e, tuir pasu tuir mai:
a)Klique Start
b)Run:"gpedit.msc"
c)Ba iha:>Local Computer Policy
-------–>Computer Configuration
-------–>Administrative Templates
-------–>Network–>QOS Packet Scheduler
-------–>Limit Reservable Bandwidth
d) Klique dobrar ihaLimit Reservable bandwidth
e)Hili Enable
f) Troka 20% to 0%
g)Clique Apply
Notes: trique sira ne'e akumula windows hotu-hotu, hare tuir imi nian typu windows no halo tuir.
Tested by JF
oinsa atu Installa .Net Framework 3.5 iha Windows 8 Versaun Beta
Windows 8 Beta iha problema atu installa .net framework 3.5
Oinsa atu Ativa windows 8 Pro
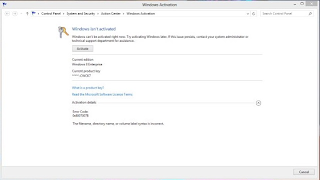
Iha problema ho ativa windows 8 Pro ou Enterprise? akontese tamba dala ruma bainhira ita komesa installa systema windows 8 la tau serial number, ou ita usa numeru serial ba limitadu tempu nian, ho da ne'e tuir mai iha pasu por pasu atu halo ative, claru e komprende muito klaru katak ne'e ilegal, maibe ita laiha pilihan, so que ita tenque usa trik oituan hodi halo ativa para, bele tuir netik mudansa teknologia nian, ne'e ba IT deit, karik kompanha riku sira labele tuir trique ida ne'e tamba ne'e hasoru lei International kona ba Direotu no propriadidade Intelektual nian.
Clique liman karuk usa mouse iha kantu tela(screen) monitor depois klique iha Command Prompt (Admin) karik ne'e laiha bele usa (Hanehan bandeira Microsoft nian ho butaun R iha keyboard) hodi loke RUN>> ketik CM
Hanehan Enter iha keyboard, depois de hakerek : slmgr.vbs -ato
mak ne'e to'o iha rohan prosesu ativasaun Windows 8 Pro ou
hasoru difikuldade hakerek karta mail ba ba iha jxfernand aroba yahoo pontu com
How to use File Server Resource Manager (FSRM)
1. make sure that FSRM installed on your server
2. click on start >> Administrative tools and click on File Server Resource Manager
3. Right Click on Storage Reports management>> Click on Schedule a New Report Task
4. Here is the result screen
5. Add the folders or directory that need to be monitor, in here we attempt to monitor selected folder for the; Duplicate files, Files by File Group, Large File and Quota usage
6. on delivery, type the correct email address so system will send out report automatically base on Schedule
7. Schedule
8. Make sure that FSRM services is started, the services name: File Server Resource Manager
BY: JF
SFC
Windows 7 has an internal utility to scan and repair the corrupted windows files.
C:\Program Files\Nmap>sfc /scannow
Here is the recent command of the
SFC [/SCANNOW] [/VERIFYONLY] [/SCANFILE=<file>] [/VERIFYFILE=<file>]
[/OFFWINDIR=<offline windows directory> /OFFBOOTDIR=<offline boot directory>]
/SCANNOW Scans integrity of all protected system files and repairs files with
problems when possible.
/VERIFYONLY Scans integrity of all protected system files. No repair operation is
performed.
/SCANFILE Scans integrity of the referenced file, repairs file if problems are
identified. Specify full path <file>
/VERIFYFILE Verifies the integrity of the file with full path <file>. No repair
operation is performed.
/OFFBOOTDIR For offline repair specify the location of the offline boot directory
/OFFWINDIR For offline repair specify the location of the offline windows directory
e.g.
sfc /SCANNOW
sfc /VERIFYFILE=c:\windows\system32\kernel32.dll
sfc /SCANFILE=d:\windows\system32\kernel32.dll /OFFBOOTDIR=d:\ /OFFWINDIR=d:\windows
sfc /VERIFYONLY
by JF
How to Manually Activate Microsoft Office 2010
The following notes are based on using Ms. Office Word, but any other Office 2010 application can be used (phone activation takes less than 2 minutes).
01. Disconnect internet, and start Word.
02. If the activation window appears close it.
03. Go to menu File, Help, Change Product Code, and then enter key:
828CH-G4FPY-HMH4R-32GCK-6D9BH
-or-
3W3MQ-H7M6X-3WYP7-TPCH6-8G8T2
04. Untick the "Activate over internet" box at the bottom, and click "Next".
05. In the window that appears click "Install".
06. When finished the Install process, close word an then reopen Word.
07. An activation window will appear (if not, go to menu File, Help, Activate).
08. Select the "Phone Activation" option, and click "Next".
09. Pick your country, then ring the number and follow the instructions.
10. When asked for your ID, input the code given in the Word activation window.
11. When asked which edition, choose business/volume use, used only on 1 pc.
12. A code will be given back, and enter the code into the activation box.
13. Click "Next", and Office will say that it's permanently activated.
14. Close Word (and any other Office 2010 application).
15. Restart Word, and go to Help to check the subscription status.
16. Hurray! Now your Micorosft Office 2010 is Geniune and fully Activated!





























